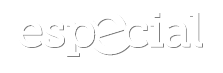Cara Membuat Gambar Sketsa Menggunakan Photoshop
Salam Ten Digitus, Terima kasih
sudah berkunjung di blok saya.
Sebenarnya Ini adalah coretan blog pertama saya,tapi
baru sempat saya upload jadi mohon maaf kalau masih banyak kekurangan. di sini
saya akan sedikit berbagi ilmu photoshop editing, bagaimana cara membuat gambar sketsa dengan menggunakan Photoshop(kebetulan saya
menggunakan photoshop CS 6), buat yang menggunakan Photoshop CS 6 kebawah
silahkan anda menyesuaikan tutorial yang saya tulis ini, karena pada dasarnya
hampir sama.OK langsung saja kita mulai tutorialnya
1. Pertama sediakan gambar sebagai bahan editannya.
2. Kita duplikat layer dengan cara masuk Menu LAYER – DUPLICATE
LAYER, Atau biar tidak ribet tinggal Tekan Tombol CTRL + J. Lalu beri nama pada
layer ‘1’(atau terserah mau di beri nama apa). Sekarang kita punya 2 layer (layer
Background dan 1) lihat jendela layer pada pojok kanan bawah photoshop
3. sekarang kita klik pada layer 1, kita akan membuat layer 1
menjadi gambar hitam putih caranya klik
menu IMAGE – ADJUSTMENTS – DESATURATE atau cara cepat tekan SHIFT + CTRL + U. Sehingga gambar akan berubah
menjadi hitam putih
4. Lalu kita duplikat layer 1
yang tadi telah kita ubah menjadi gambar hitam putih dengan cara tekan CTRL + J
lalu beri nama layer 2. Sehingga kita sekarang punya 3 buah layer (Layer Background, Layer 1, dan Layer 2).
5. Kita klik layer 2 pada
jendela layer (lihat gambar 2b), kita akan membalik warna gambar (maap penulis
sendiri bingung utk istilahnya apa) pada layer 2 menjadi seperti gambar di
bawah. Dengan cara tekan CTRL + I.
6. Masih di layer 2
selanjutnya kita beri efek Gaussian Blur, Masuk Menu FILTER – BLUR – GAUSSIAN
BLUR. Lalu setting jarak blur sekitar 2 pixel, klik OK.
7.langkah selanjutnya kita akan mencampurkan (blending) 2 buah
layer (layer 1 dan 2). Kita masih bermain di layer 2, lihat pada jendela layer
di atas ada blending mode di mana default nya adalah NORMAL, kita ganti
BLENDING MODE nya menjadi COLOR DODGE
8. Dan hasilnya seperti
gambar berikut. Sampai disini teknik sketsa photoshop sudah selesai, tapi di
sini penulis ingin menambahkan sedikit efek tambahan sebagai tahap FINISHING. buat yang ingin cukup
sampai di sini tidak masalah, tapi buat yang masih penasaran bisa ikuti
beberapa langkah sederhana berikut.
9. Lanjut ke langkah
berikutnya. Terakhir kita punya 3 buah layer (background,1, dan 2), di langkah
ini kita akan menggabungkan 2buah layer yaitu layer 1 dan 2 menjadi satu buah layer dengan
cara, pada jendela LAYER klik layer 1 kemudian kita tekan tombol CTRL sambil kita
klik layer 2. Setelah kedua layer tersebut aktif(lihat pada gambar ada perbedaan antara layer aktif dan
tidak aktif) lalu klik kanan pada layar aktif pilih MERGE LAYER. Sehingga layer
1 dan 2 bergabung menjadi sebuah layer.
10. Sekarang kita punya 2
buah layer, klik pada layer hasil gabungan tadi (layer 2). Kita akan menghapus
sedikit bagian gambar pada layer 2. Untuk itu kita akan bermain dengan ERASER
TOOL, perhatikan gambar dan setting
sesuai pada gambar di bawah ini. (untuk ukuran eraser silahkan sesuaikan dengan
ukuran gambar)(untuk opacity, semakin tinggi nilai persennya maka hasil
hapusannya akan lebih dalam/tebal).
Lalu gerakkan mouse untuk
mulai menghapus pada bagian gambar secara perlahan sehingga terlihat seperti
pada gambar
11. Sekarang kita
butuh sebuah gambar tangan yang sudah di seleksi sehingga tidak ada background
pada gambar tersebut. Lihat gambar di bawah
12. Langkah terakhir, kita
pindahkan gambar tangan kedalam gambar utama (gambar hasil editan kita) dengan
menggunakan MOVE TOOL seperti gambar di atas dengan cara kita DRAG gambar
tersebut, sehingga gambar tangan tadi masuk kedalam gambar utama(membentuk
sebuah layer baru). Lalu tinggal kita posisikan gambar tangan agar sesuai.
Lihat gambar di bawah.
Well Done, Teknik sketsa menggunakan
photoshop akhirnya selesai sampai tahap FINISHING. sedikit sentuhan agar
membuat hasil editan kita lebih hidup dan berbeda dari yang lain J . Cukup sampai di sini tutorial ini, terimakasih
sudah berkunjung di blog saya. SELAMAT MENCOBA!!